Applies To:
Show Versions
BIG-IQ Centralized Management
- 5.4.0
BIG-IQ Centralized Management documentation set
BIG-IQ Centralized Management documentation set is located on AskF5 at https://support.f5.com. Click the Product Manuals link under Resources, and select BIG-IQ Centralized Management from the product list, and select the appropriate version.
| Title | Use to: |
|---|---|
| F5® BIG-IQ® Centralized Management: Licensing and Initial Setup | License and set up the BIG-IQ system in your network. |
| F5® BIG-IQ® Centralized Management: Authentication, Roles, and User Management |
|
| F5® BIG-IQ® Monitoring and Reports |
|
| F5® BIG-IQ® Centralized Management: Device |
|
| F5® BIG-IQ® Local Traffic & Network Implementations | Manage:
|
| F5® BIG-IQ® Centralized Management: Security |
Manage:
|
| F5® BIG-IQ® Centralized Management: Access |
|
| F5® Platform Guide: BIG-IQ® 7000 Series | Set up and manage the BIG-IQ 7000 hardware platform. |
About BIG-IQ Centralized Management
F5® BIG-IQ® Centralized Management is a tool that helps you manage BIG-IP devices, and all of their services (such as LTM, AFM, ASM and so forth), from one location. BIG IQ can manage up to 200 (physical, virtual, or vCMP) BIG-IP devices and handle licensing for up to 5,000 unmanaged devices.
Using BIG-IQ helps you more efficiently manage your BIG-IP devices through a single pane of glass view. That means you and your co-workers don't have to log in to individual BIG-IP systems to get your job done. You can discover, upgrade, deploy policy changes, manage license, and more from just one location.
From BIG-IQ, you can manage a variety of tasks from software updates to health monitoring and traffic to security. And because permissions for users are role-based, you can limit access to just a few trusted administrators to minimize downtime and potential security issues. You also have the ability to allow users to view or edit only those BIG-IP objects they need to do their job.
Here's an example of how BIG-IQ can fit into a data center.
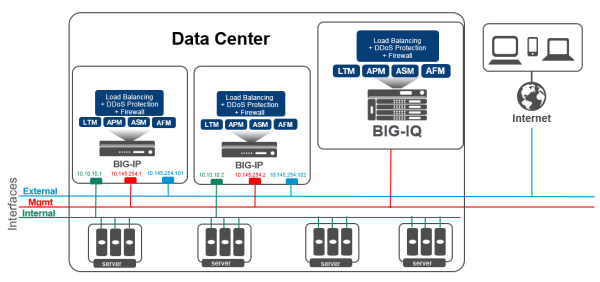
BIG-IQ navigation overview
F5® BIG-IQ® Centralized Management includes navigation, search tools, and a customizable user interface to help you complete your tasks efficiently and find objects easily.
- Customized interactions with System and Network Security views There are a few customizable viewing options for the System and Network Security views. You can specify the amount of time that passes before BIG-IQ logs you out when the system is idle and what screen displays when you log back in. If you're using the Network Security service, you can specify what types of firewalls are displayed in the menu, have rule lists in policies auto expand, treat terms you search for as a filter, and specify default values for columns.
-
Global search, related content, and
preview pane
BIG-IQ has a robust and interactive global search feature that allows you to easily find a specific content and related content. From any screen, you can click the magnifying glass icon in the upper-right corner of the screen and type a search string. Search results are grouped by content type. From the results, you can click an object to go directly to that object's properties screen in BIG-IQ.
-
Flexible access to objects and configuration options
For some objects, you can view and edit settings that are located in other places in the user interface, without having to stop what you're doing and navigate to another part of BIG-IQ. For example, you could be editing a firewall policy and find an address list in the toolbox that you want to look at. Right there, you can click the address to access the details, and then view or edit it as you want.
You can also configure some types of objects from different places in BIG-IQ, depending on what your user role is or what work flow you're in. For example, you can create an access group from the Configuration area of BIG-IQ, as well as from the Devices area. This makes it convenient for you to access during other tasks you're doing in different areas of BIG-IQ.
-
Filters
For each screen that contains a list, you can use a context-sensitive filter to search on a term, and then narrow your search further to view only those items that are relevant to you at the moment. For example, say you wanted to see local traffic and network audit logs. You can use the search on local traffic, and further refine what is displayed by filtering again on network audit logs.
-
Customization and sorting columns
You can customize the columns that display in each screen that has a list, hiding any information that isn't important to you, as well as rearrange the order the columns display, and sort objects in the list. This helps you to focus on only those attributes that are relevant to you.
Use global search to access associated objects from any screen
BIG-IQ® Centralized Management makes it easy for you to perform a search for specific details of your configuration across all your managed devices. From the content that is returned, you can access everything associated with that content, regardless of where it is on BIG-IQ. For example, if you search on a specific self-IP address, the results give you access to other content related to that self-IP address. We call this global search.
Global search is a powerful feature that gives you quick access to all objects that contain a certain string. This can give you insight about how objects are relate, even when they're running different services, devices, and so forth.
Customize how your object lists display
Filter an object list
Set preferences for BIG-IQ user interface
- At the top of the screen, click System.
- On the left, click USER PREFERENCES towards the bottom of the screen.
- You can edit the user preferences for the overall BIG-IQ system by clicking the Edit button.
- Click Network Security and the Edit button to edit preferences for the Security service.
 icon at the top right of the screen for more information
about these options.
icon at the top right of the screen for more information
about these options.
 icon in the upper right corner.
icon in the upper right corner.



