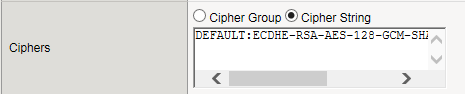Applies To:
Show Versions
BIG-IP AAM
- 13.1.5, 13.1.4, 13.1.3, 13.1.1, 13.1.0
BIG-IP APM
- 13.1.5, 13.1.4, 13.1.3, 13.1.1, 13.1.0
BIG-IP Link Controller
- 13.1.5, 13.1.4, 13.1.3, 13.1.1, 13.1.0
BIG-IP Analytics
- 13.1.5, 13.1.4, 13.1.3, 13.1.1, 13.1.0
BIG-IP LTM
- 13.1.5, 13.1.4, 13.1.3, 13.1.1, 13.1.0
BIG-IP AFM
- 13.1.5, 13.1.4, 13.1.3, 13.1.1, 13.1.0
BIG-IP PEM
- 13.1.5, 13.1.4, 13.1.3, 13.1.1, 13.1.0
BIG-IP DNS
- 13.1.5, 13.1.4, 13.1.3, 13.1.1, 13.1.0
BIG-IP ASM
- 13.1.5, 13.1.4, 13.1.3, 13.1.1, 13.1.0
Overview: Managing client and server HTTP traffic using a CA-signed certificate
One of the ways to configure the BIG-IP system to manage SSL traffic is to enable both client-side and server-side SSL termination:
- Client-side SSL termination makes it possible for the system to decrypt client requests before sending them on to a server, and encrypt server responses before sending them back to the client. This ensures that client-side HTTP traffic is encrypted. In this case, you need to install only one SSL key/certificate pair on the BIG-IP system.
- Server-side SSL termination makes it possible for the system to decrypt and then re-encrypt client requests before sending them on to a server. Server-side SSL termination also decrypts server responses and then re-encrypts them before sending them back to the client. This ensures security for both client- and server-side HTTP traffic. In this case, you need to install two SSL key/certificate pairs on the BIG-IP system. The system uses the first certificate/key pair to authenticate the client, and uses the second pair to request authentication from the server.
This implementation uses a CA-signed certificate to manage HTTP traffic.
Task summary
To implement client-side and server-side authentication using HTTP and SSL with a CA-signed certificate, you perform a few basic configuration tasks.
Task list
Requesting a certificate from a certificate authority
Creating a custom HTTP profile
Creating a custom Client SSL profile
Creating a custom Server SSL profile
Creating a pool to manage HTTPS traffic
Creating a virtual server for client-side and server-side HTTPS traffic
Implementation results
After you complete the tasks in this implementation, the BIG-IP® system ensures that SSL authentication and encryption occurs for both client-side and server-side HTTP traffic. The system performs this authentication and encryption according to the values you specify in the Client SSL and Server SSL profiles.