Applies To:
Show Versions
BIG-IP GTM
- 11.6.5, 11.6.4, 11.6.3, 11.6.2, 11.6.1
Adding a new BIG-IP GTM to a GTM Synchronization Group
Overview: Adding a BIG-IP GTM system to a GTM synchronization group
You can configure BIG-IP® Global Traffic Manager™ (GTM)™ systems in collections called GTM synchronization groups. All BIG-IP GTM systems in the same GTM synchronization group have the same rank, exchange heartbeat messages, and share probing responsibility.
Configuration changes to one device in a GTM synchronization group are synchronized incrementally across the devices in the group. That is, only the data that has changed on a GTM device is synchronized to the other devices in the group. Although incremental synchronization is the default behavior, if an incremental synchronization fails, the system automatically performs a full configuration synchronization.
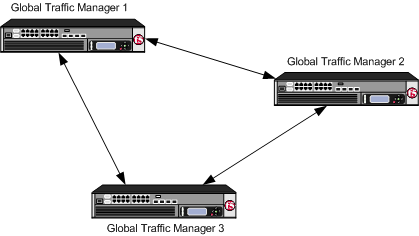
BIG-IP GTM systems in a GTM synchronization group
When you add a BIG-IP® (GTM)™ system to a network that contains older BIG-IP GTM systems, the devices can exchange heartbeat messages, even though the BIG-IP software versions are different. However, to add a GTM to a configuration synchronization group, you must run the gtm_add script.
Task Summary
When adding a BIG-IP® GTM to a network that already contains BIG-IP GTM systems in a synchronization group, perform the following tasks.Enabling synchronization on the existing GTM
Decide to which GTM synchronization group you want to add the GTM system. Make certain that at least one previously-configured GTM belongs to that GTM synchronization group.
Creating a data center on the existing GTM
Defining a server on the existing GTM
Running the gtm_add script
Implementation result
The new BIG-IP® GTM™ system that you added to the network is a part of a GTM synchronization group. Changes you make to any system in the GTM synchronization group are automatically propagated to all other GTM systems in the group.





