Applies To:
Show Versions
BIG-IP Link Controller
- 13.1.5, 13.1.4, 13.1.3, 13.1.1, 13.1.0, 13.0.1, 13.0.0, 12.1.6, 12.1.5, 12.1.4, 12.1.3, 12.1.2, 12.1.1, 12.1.0
Configuring the Link Controller System to Manage Traffic
Overview: Configuring the Link Controller system to manage traffic
The BIG-IP® Link Controller™ provides a variety of methods for managing the traffic flowing in and out of a network. In order to integrate Link Controller into your network to manage traffic, you must complete a specific set of tasks for the capabilities of Link Controller to be available to you.
The following illustration shows a network for configuring the Link Controller system to manage Internet traffic on two connections using two different Internet service providers (ISPs).
Example of a network for configuring a Link Controller system to manage traffic
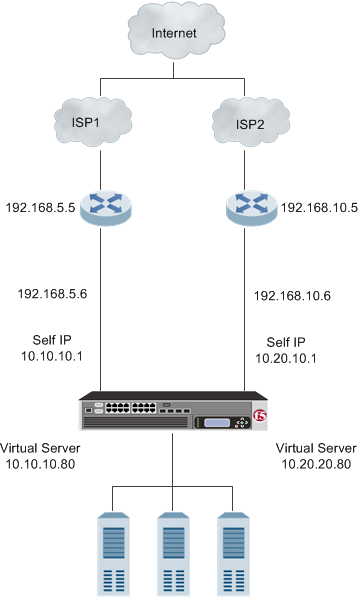
About the initial setup of Link Controller
Before you configure Link Controller™ on a BIG-IP® device, make sure you complete the following:
- Install the BIG-IP hardware with an initial network configuration applied.
- Provision Link Controller at the level Nominal or Dedicated.
- Configure the management IP address, network mask, and management route on the BIG-IP system.
- Designate the host name of the system as a fully qualified domain name (FQDN).
- Define the user name and password on the system that you will use when logging in to the BIG-IP Configuration utility.
- License the appropriate BIG-IP software.
Task summary
Use the tasks in this implementation to integrate BIG-IP® Link Controller™ into your network. After completed, you can configure a variety of methods for managing the traffic flowing in and out of a network, including cost-based and bandwidth load balancing.
Task list
Creating VLANs for communication between the network and links
Creating a default gateway pool
Creating a default route to the Internet
Creating links to define the physical connections to the Internet
Creating listeners to detect traffic coming from ISPs
Creating a load balancing pool
Creating virtual servers to load balance connections across servers
Creating a wildcard virtual server
Creating a wide IP that encompasses virtual servers
Implementation result
Now Link Controller™ is configured to manage the DNS traffic in and out of a network.





