Applies To:
Show Versions
BIG-IQ Cloud
- 4.5.0
About integrating VMware NSX with a BIG-IP VE
BIG-IQ Cloud provides you with the tools to manage VMware resources required to deliver highly available applications. Management tasks include discovering and creating BIG-IP devices running in the private cloud. You can use this feature to accommodate seasonal traffic fluctuations by periodically adding and subtracting devices and application servers as needed. Additionally, you can provide NSX users access to self-deployable iApps through VMware integration.
The tasks you perform to set up and configure BIG-IQ devices to manage BIG-IP system traffic in a VMware NSX version 6.1 network, use both the BIG-IQ software user interface and the VMware NSX user interface. There is also a task for which you can have greater control and flexibility using a REST API call to the NSX API. This optional task is included at the end of the task sequence.
In most production environments, data plane and control plane traffic are segregated for security reasons. To accomplish this topology, the network management for all devices is on the control plane subnet.
There are several setup tasks that you must perform before you can begin to configure the BIG-IQ VMware-NSX integration to a BIG-IP VE device.
- You must have installed a BIG-IQ system with a management network subnet. This subnet will be used for provisioning and discovering BIG-IP devices. This subnet must be configured to include DHCP services and the DHCP configuration must include a default gateway.
- The DHCP IP pool must not include the IP address 192.168.1.245. This address is reserved for special use on the BIG-IP device.
- You must set up VMware NSX Manager and VMware vCenter to share the management network subnet that you configured for the BIG-IQ system. When the BIG-IP VE that you configure boots for the first time, it attaches to this shared network.
- You must configure the following objects in VMware vSphere Web Client before you can perform
the VMware NSX integration.
- A data center
- A data store for your data center
- A cluster
Network requirements for communication with VMware cloud services
For proper communication, BIG-IQ Cloud must have network access to the resources on which VMware software is installed. Before you can manage cloud resources, you must define a network route between the BIG-IQ Cloud device’s VLAN and the management VLAN on the VMware.
Setting up a VMware network for a BIG-IP VE
Before you can begin configuring the BIG-IQ device integration for a BIG-IP Virtual Edition (VE), you must perform the following setup tasks.
- You must have installed a BIG-IQ system with a management network subnet. This subnet will be used for provisioning and discovering BIG-IP devices. This subnet must be configured to include DHCP services and the DHCP configuration must include a default gateway.
- The DHCP IP pool must not include the IP address 192.168.1.245. This address is reserved for special use on the BIG-IP device.
- You must set up VMware NSX Manager and VMware vCenter to share the management network subnet that you configured for the BIG-IQ system. When the BIG-IP VE that you configure boots for the first time, it attaches to this shared network.
-
You must configure the following objects in VMware vSphere Web Client before
you can perform the VMare NSX integration.
- A data center
- A data store for your data center
- A cluster
Configuring VMware NSX and BIG-IQ Cloud for BIG-IP VE systems
Configuring the VMware objects described in this task makes it possible for a BIG-IQ system to configure and license a BIG-IP VE that you can manage with NSX as a load balancing service runtime. Your vCenter users can use this service runtime to deploy load-balanced virtual servers.
The next tasks to perform are:
- Create a new user
- Activate a pool license
- Create a BIG-IQ software - VMware NSX connector
- Create a BIG-IQ device image (also referred to as an NSX node template)
- Configure your virtual application networks
Creating an NSX callback user
About activating a pool license
When you integrate with VMware NSX to create BIG-IP VE virtual machines, you can activate a pool license so that BIG-IQ software can use a license from that pool to license the BIG-IP VE systems that it creates.
You can choose not to use a pool license and skip to discovering devices. If you make this choice, the BIG-IQ device still creates BIG-IP VE systems, but you need to license them before they can be used.
You initiate the license activation process with a base registration key. The base registration key is a character string that the license server uses to verify the functionality that you are entitled to license. If the system has access to the internet, you select an option to automatically contact the F5 license server and activate the license. If the system is not connected to the internet, you must manually retrieve the activation key from a system that is connected to the internet, and then transfer it to the BIG-IQ system.
Automatically activating a pool license
Manually activating a pool license
Creating a connection between BIG-IQ Cloud and NSX Manager
As part of the connection creation process, the BIG-IQ system does the following:
- Creates a new default tenant for the new connector.
- Verifies connectivity to the NSX Manager and vCenter APIs, and registers the BIG-IQ system as an NSX Partner Service provider.
- Creates a callback user role that enables NSX to access the BIG-IQ software resources necessary for interaction with the BIG-IQ REST API.
Provisioning a BIG-IP VE on NSX version 6.1
BIG-IQ software's NSX integration supports provisioning of a BIG-IP VE instance to provide load-balancing services in the context of an NSX Edge.
Using the API to define an NSX runtime deployment specification
VMware NSX uses a Runtime Deployment to specify parameters for BIG-IP virtual devices provisioned using a BIG-IQ software connection. Node templates simplify the task of specifying the parameters for the Runtime Deployment. This task uses the Create node template API to create a node template. The BIG-IQ system and NSX integration uses this template when it provisions new BIG-IP virtual devices.
About integrating VMware NSX with a BIG-IP device
The integration between BIG-IQ Cloud and VMware NSX makes it possible for you to use existing physical BIG-IP devices to host NSX virtual servers. Using these servers, you can manage and deploy iApps on existing VMware NSX environments.
There are three connectivity options for this integration.
- One connectivity option uses a pool of VLANs bridged to VXLAN networks.
- One connectivity option uses VLAN trunks that the BIG-IQ device provisions for you. These VLANs must use a tagged interface.
- One connectivity option uses VLANs that are already configured on the BIG-IP device. These VLANs can be either tagged or untagged depending on your network topology.
Most of the API calls for these options are the same; only the network setup varies. When there are specific differences in the API call, it is detailed in the task.
Task summary
Setting up a VMware network for a VLAN pool bridged to a VXLAN network
Before you can begin configuring the BIG-IQ device integration for a VLAN pool bridged to a VXLAN network, you must perform the following setup tasks.
Specifying VLANs on the interfaces to be provisioned
Creating a connection between BIG-IQ Cloud and NSX Manager
As part of the connection creation process, the BIG-IQ system does the following:
- Creates a new default tenant for the new connector.
- Verifies connectivity to the NSX Manager and vCenter APIs, and registers the BIG-IQ system as an NSX Partner Service provider.
- Creates a callback user role that enables NSX to access the BIG-IQ software resources necessary for interaction with the BIG-IQ REST API.
Creating an application template for NSX
Confirming that connector is recognized as an NSX service definition
The NSX connector you created on BIG-IQ Cloud, must be recognized by vSphere Web Client as a Service Definition.
Creating an NSX Edge Services Gateway for the BIG-IP device
The NSX Edge Service Gateway establishes the network within which network services such as firewall, NAT, and load balancing are deployed. To integrate a BIG-IP device with NSX, you must create at least one Edge Service Gateway.
Creating a load balancing service instance for VLANs bridged to a VXLAN
You create an NSX service instance to provide the load balancing service.
Specifying pools for the virtual server
You specify the virtual resources so that the iApp template has one on which to deploy.
Specifying virtual servers for the load balancer
You specify the virtual server on which you want the iApp template to deploy.
About integrating VMware NSX with a BIG-IP device using tagged interface VLANs
The integration between BIG-IQ Cloud and VMware NSX makes it possible for you to use existing physical BIG-IP devices to host NSX virtual servers. Using these servers, you can manage and deploy iApps on existing VMware NSX environments. One connectivity option for this integration uses VLAN trunks that the BIG-IQ device provisions for you. These VLANs must use a tagged interface.
This figure illustrates the network topology for this connectivity option.
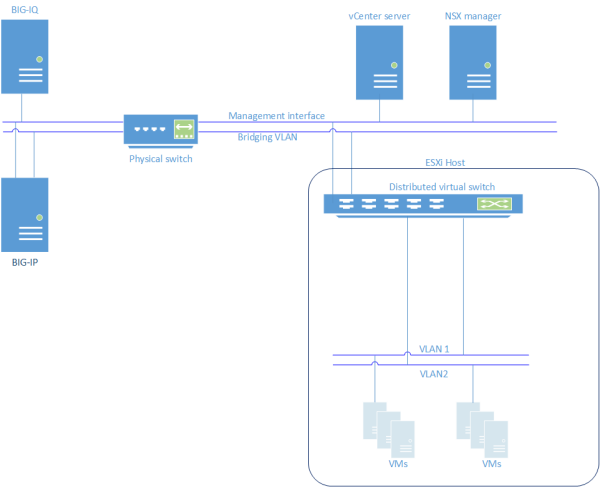
Task summary
Setting up a VMware network for a tagged interface VLAN pool
Before you can begin configuring the BIG-IQ device integration for a tagged interface VLAN pool, you must configure the VMware network.
Discovering devices located in the VMware cloud
After you license and perform the initial configuration for the BIG-IQ system, you can discover BIG-IP devices running version 11.5 or later. For proper communication between the managing BIG-IQ system and the devices it manages, you must configure the BIG-IQ system with a route to each F5 device you want to manage. If you do not specify the required network communication route between the devices, then device discovery fails.
You must know the IP address that the BIG-IQ device will use to access the BIG-IP device.
Discover a device by providing the BIG-IQ system with the device's IP address, user name, and password.
Specifying VLANs on the interfaces to be provisioned
Creating a connection between BIG-IQ Cloud and NSX Manager
As part of the connection creation process, the BIG-IQ system does the following:
- Creates a new default tenant for the new connector.
- Verifies connectivity to the NSX Manager and vCenter APIs, and registers the BIG-IQ system as an NSX Partner Service provider.
- Creates a callback user role that enables NSX to access the BIG-IQ software resources necessary for interaction with the BIG-IQ REST API.
Creating an application template for NSX
Confirming that connector is recognized as an NSX service definition
The NSX connector you created on BIG-IQ Cloud, must be recognized by vSphere Web Client as a Service Definition.
Creating an NSX Edge Services Gateway for the BIG-IP device
The NSX Edge Service Gateway establishes the network within which network services such as firewall, NAT, and load balancing are deployed. To integrate a BIG-IP device with NSX, you must create at least one Edge Service Gateway.
Creating a load balancing service instance for tagged VLANs
You should create an NSX service instance for each VLAN interface that will provide load balancing services.
Specifying pools for the virtual server
You specify the virtual resources so that the iApp template has one on which to deploy.
Specifying virtual servers for the load balancer
You specify the virtual server on which you want the iApp template to deploy.
About integrating VMware NSX with a BIG-IP device using existing VLANs
The integration between BIG-IQ Cloud and VMware NSX makes it possible for you to use existing physical BIG-IP devices to host virtual servers. One connectivity option for this integration uses VLANs that you configure on the BIG-IP device. These VLANs can be either tagged or untagged depending on your network topology.
Task summary
Setting up a VMware network for an existing VLAN
Before you can begin configuring the BIG-IQ device integration for a existing VLAN, you must configure the VMware network.
Creating a connection between BIG-IQ Cloud and NSX Manager
As part of the connection creation process, the BIG-IQ system does the following:
- Creates a new default tenant for the new connector.
- Verifies connectivity to the NSX Manager and vCenter APIs, and registers the BIG-IQ system as an NSX Partner Service provider.
- Creates a callback user role that enables NSX to access the BIG-IQ software resources necessary for interaction with the BIG-IQ REST API.
Creating an application template for NSX
Confirming that connector is recognized as an NSX service definition
The NSX connector you created on BIG-IQ Cloud, must be recognized by vSphere Web Client as a Service Definition.
Creating an NSX Edge Services Gateway for the BIG-IP device
The NSX Edge Service Gateway establishes the network within which network services such as firewall, NAT, and load balancing are deployed. To integrate a BIG-IP device with NSX, you must create at least one Edge Service Gateway.
Creating a load balancing service instance for existing VLANs
You create an NSX service instance to provide the load balancing service.
Specifying pools for the virtual server
You specify the virtual resources on which you want the iApp template to deploy.
Specifying virtual servers for the load balancer
You specify the virtual server on which you want the iApp template to deploy.





